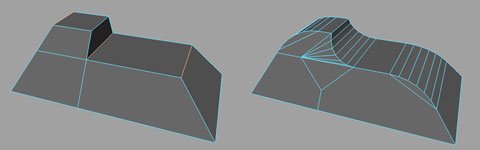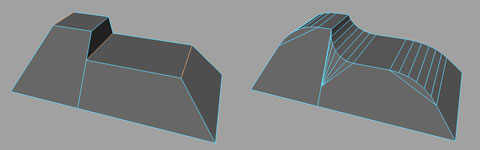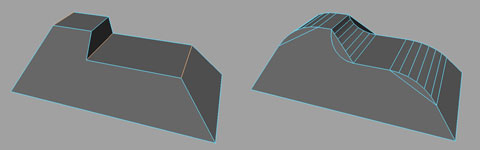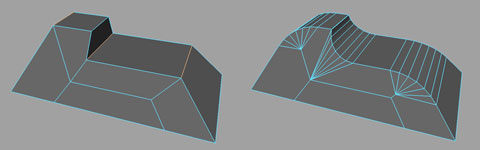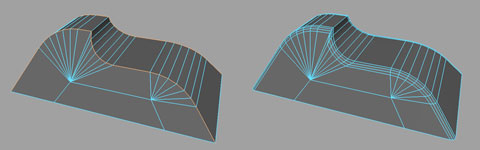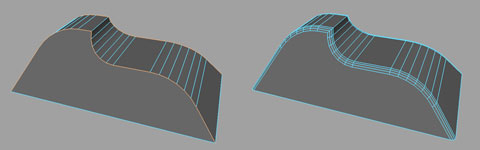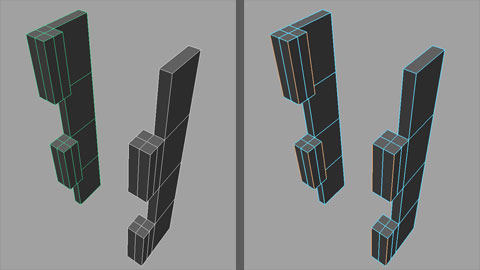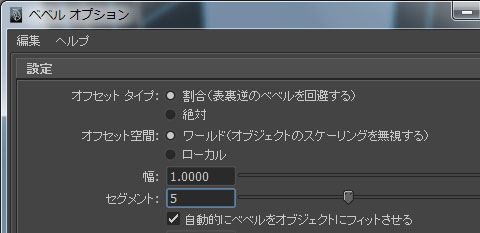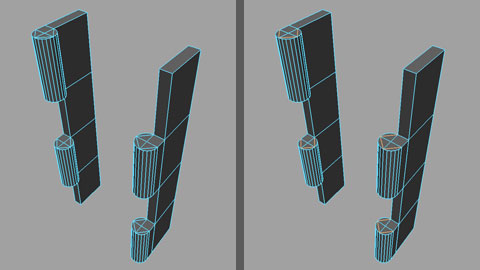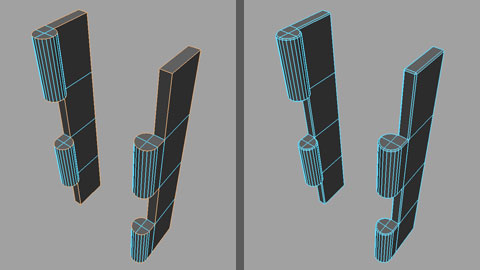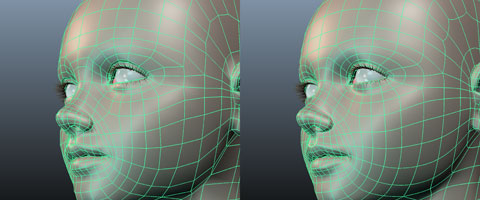CreaseTool(折り目ツール)
Mayaの折り目ツールを試してみました。
スムーズ化したときに選択したエッジだけ折り目を調整できるツールです。
スムーズ化する前の形状。折り目を付けるところは太線にしてます。
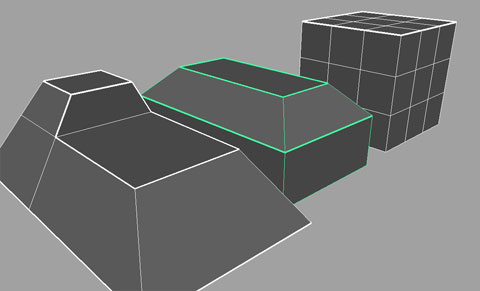
スムーズ後。
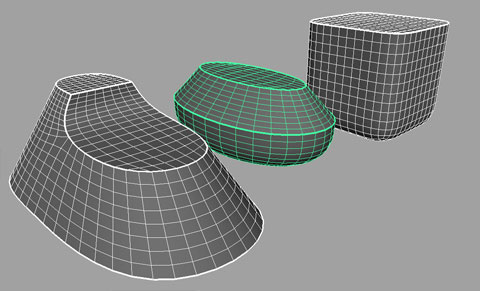
どこまでエッジを立てるかはエッジ選択時に調整できますが後からできないっぽい。
エッジを立てた後に法線は調整しないとエッジを立てたところもソフトエッジになってしまうようです。
ヒストリーを残しておけば折り目ツールの有効無効は切り替えできますね。
折り目ツールを切るとこうなります。
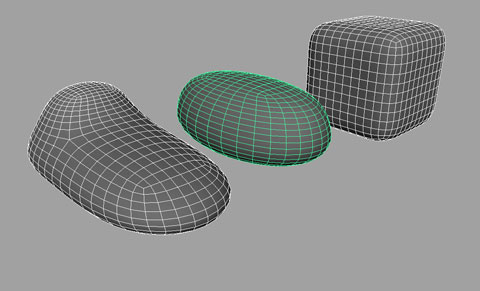
凸面の角に使ってみましたが、次はエッジを面の奥に押し込んだ場合も見てみましょう。
継ぎ目やシワを作るときに、こういったモデリングをしますね。
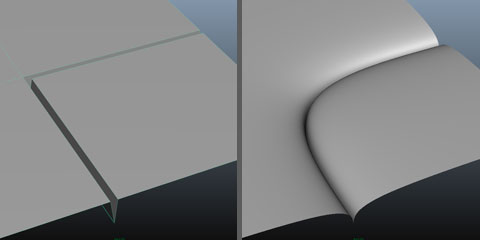
これは押し込んだエッジに折り目ツールを使いました。左が元の状態。右がスムーズ後。
折り目を使ったものと使わなかった場合を比較します。
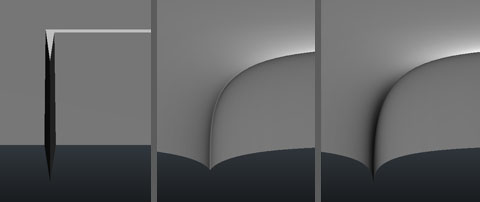
左がスムーズ前。
中は折り目ツールを使わないスムーズ後。谷の深さが浅くなって底が丸まるのでライン状に底の部分が明るく見えてしまいます。
右は折り目ツールを使ったスムーズ後。谷の深さはスムーズ前と同じでい底は鋭角になるので全く見えません。
折り目を付けてヒストリーを切ると折り目が入った状態で確定されるようです。